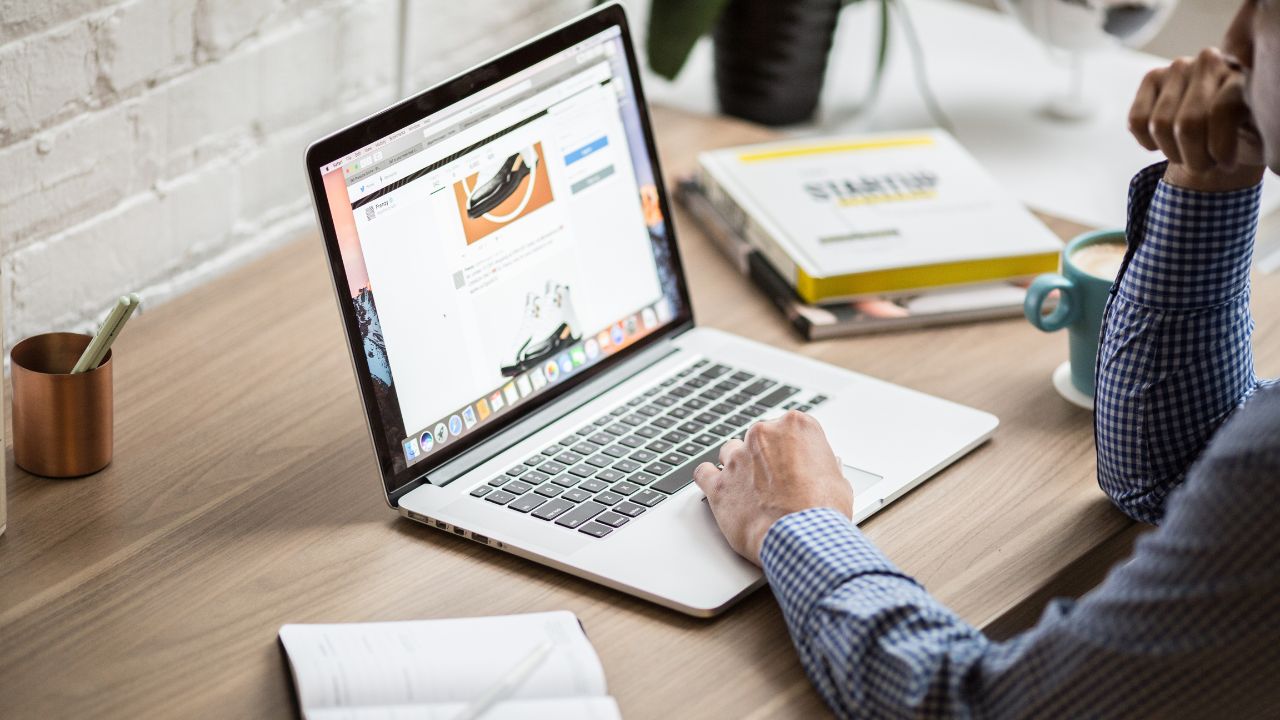Jika Anda sering menggunakan laptop atau personal computer (PC), setidaknya Anda tentu paham jika beberapa aplikasi di kedua perangkat komputer itu bisa dihapus bukan? Nah, proses penghapusan aplikasi ini dinamakan dengan proses uninstalling atau uninstall. Lalu, bagaimana cara uninstall aplikasi di laptop?
Sama halnya dengan pengguna smartphone, aplikasi-aplikasi yang berbasis digital ini sifatnya dapat dihapus dengan beragam alasan. Pada umumnya karena memang sudah tidak digunakan atau dikarenakan membebani pemrosesan komputasi. Untuk bisa mengetahui lebih lanjut mengenai bagaimana cara uninstall aplikasi di laptop ini, mari simak ulasan berikut.
Daftar Isi :
Pentingnya Uninstall Aplikasi yang Tidak Terpakai di laptop
Seperti yang sudah disinggung di atas, proses uninstall aplikasi atau program di laptop ini menjadi hal penting dengan berbagai alasan. Hal utamanya adalah untuk membuat kinerja laptop Anda menjadi ringan setelah proses uninstall aplikasi dilakukan. Selain itu, menurut Techtalk proses uninstall aplikasi ini bisa menunjang beberapa hal yang antara lain yaitu sebagai berikut :
- Dapat menambah ruang pada hard drive disk (HDD)
- Mampu meningkatkan kecepatan komputer
- Dapat meningkatkan keamanan komputer
Secara umum, proses uninstall aplikasi laptop sangat penting karena laptop mempunyai batas penyimpanan yang sedikit. Di samping itu, aplikasi-aplikasi laptop pada umumnya akan terus meminta untuk diperbaharui setiap tahunnya. Pembaruan ini juga berlaku untuk menambal setiap kerentanan keamanan di dalam versi aplikasi terdahulu.
Sementara itu, pembaharuan ini, tentu saja bisa menambah ruang penyimpanan karena adanya tambahan fitur yang lain.
Untuk itulah, Anda perlu mengelola aplikasi di laptop Anda dengan seksama. Perhatikan juga dengan ketersediaan ruang dan kapasitas random-access memory (RAM) yang mendukung kecepatan dan kelancaran kinerja pada laptop secara umum.
Cara Uninstall Aplikasi di Laptop dan PC
- Melalui Control Panel
- Silahkan Anda klik menu Start
- Di bagian kanan, Anda klik fitur Control Panel
- Lalu, silahkan Anda scroll sampai Anda menemukan Programs
- Jika sudah maka tekan Uninstall Program
- Nantinya, Anda akan disajikan daftar aplikasi di laptop atau PC yang Anda miliki
- Jika sudah maka Anda pilih aplikasi yang akan dihapus
- Selanjutnya klik tombol Uninstall
- Selesaikan proses uninstall aplikasi Anda
- Melalui Task Manager
Cara ini dapat memudahkan Anda dalam menghapus aplikasi yang berjalan di background. Berikut ini langkah-langkahnya :
- Silahkan Anda masuk ke Windows Task Manager dengan cara menekan tombol Ctrl + Alt + Esc secara bersamaan
- Jika sudah maka pilih Task Manager
- Lalu, pastikan aplikasi yang akan dihapus sedang tidak berjalan di background
- Lalu, masuk ke Program
- Jika sudah maka klik End Task
- Kemudian, masuk ke Add or Remove Programs
- Hapus aplikasi
- Selesaikan proses uninstall aplikasi Anda
3.Melalui Program Files
- Silahkan Anda buka File Manager
- Jika sudah maka klik Local Disc C
- Selanjutnya, temukan aplikasi yang akan dihapus
- Lalu, klik tombol Uninstall program
- Selesaikan proses uninstall aplikasi Anda
4.Melalui Registry Editor
- Silahkan Anda tekan tombol Windows + R di keyboard secara bersamaan
- Nah, jika sudah membuka jendela Run, ketik regedit dan tekan Enter
- Silahkan Anda buka HKEY_LOCAL_MACHINE > SOFTWARE > Microsoft > Windows > CurrentVersion > Uninstall
- Jika sudah maka temukan aplikasi yang akan dicopot
- Jika Anda sudah menemukan, silahkan Anda klik kanan dan pilih opsi Delete
- Tekan Yes untuk melakukan konfirmasi penghapusan aplikasi
- Langkah terakhir, selesaikan proses uninstall aplikasi dan restart laptop atau PC.
Apa yang Terjadi Jika Sering Melakukan Uninstall Aplikasi?
Tidak akan terjadi masalah apapun jika Anda terus-menerus reinstall suatu aplikasi. Namun, ada kemungkinan terjadi error, kemungkinan itu sangat kecil. Biasanya software akan membuat file cachenya sendiri.
File cache ini biasanya digunakan untuk menyimpan data yang nantinya akan dipakai untuk memulai kembali suatu aplikasi. Jadi, aplikasi tidak harus memuat data yang banyak karena telah tersimpan pada cache.
Bisa saja terjadi error ketika Anda memulai kembali aplikasi yang terus-menerus di-reinstall. Misalkan saja, file cache tersebut dapat menumpuk dan aplikasi dapat terkena freeze atau force close. Hal yang bisa mencegahnya yaitu selalu membersihkan file cache sebelum Anda meng-uninstall suatu aplikasi.
Dampak Positif Instal Ulang Laptop
-
Memperbarui sistem operasi Pada Laptop
laptop yang sudah lama tidak diinstal, kadang akan mengalami kerusakan di dalam sistem operasinya. Mungkin akibat terkena virus, mungkin akibat crash, dan akibat hilangnya file-file sistem operasi tersebut. Dengan melakukan instal ulang, maka sistem yang sudah bermasalah akan diperbarui menjadi sistem yang benar-benar bagus. Masalah bisa hilang, dan file sistem yang hilang akan ada lagi.
-
Menghilangkan Virus di Laptop
Dengan melakukan instal ulang pada laptop, maka virus yang ada di dalam Drive C (drive sistem) menjadi bersih. Tapi, Anda juga wajib membersihkan virus di partisi lainnya seperti partisi D dan E jika ada.
-
Memasang Sistem Operasi Yang Sesuai
Instal ulang pada laptop diperlukan karena dapat memberikan sistem operasi yang sesuai pada laptop itu sendiri. Jika misalnya saja sebelumnya Anda telah memaksakan sebuah laptop memakai sistem yang sebenarnya tidak support dengan laptop tersebut. Maka Anda bisa menginstal ulang laptop tersebut dengan sistem operasi yang sesuai agar laptop Anda bisa dioperasikan dengan baik.